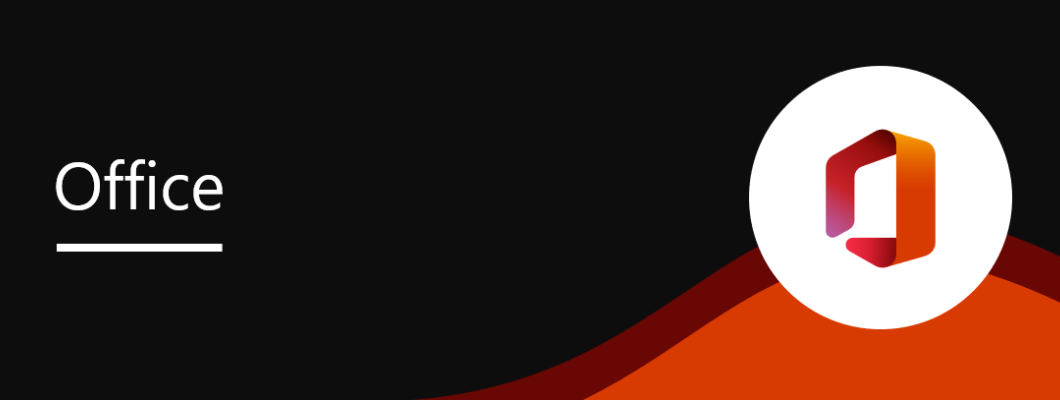
Microsoft Office is a suite of productivity tools that includes applications like Word, Excel, and PowerPoint. To use Office, you must have a valid license and activate the software. In this post, we'll cover how to check the activation status of Office using both standard and command-line methods, how to remove Office using both standard and command-line methods, and how to check the activation status using the command line.
How to Check Office Activation Status
To check the Office activation status, follow these steps:
Open any Office application, such as Word or Excel.
Click on the "File" menu in the upper-left corner.
Click on "Account" or "Office Account," depending on your version of Office.
Under "Product Information," you will see the license status, including the activation status and the product key used to activate the software.
If the license status indicates that the software is not activated or the activation has expired, you will need to activate the software using a valid product key. If you do not have a valid product key, you can purchase one from Microsoft or from an authorized retailer.
To check the activation status of Office using the command line, follow these steps:
Open the Command Prompt or PowerShell with administrative privileges.
Navigate
to the directory where Microsoft Office is installed, which is usually
either "C:\Program Files\Microsoft Office\Office16" or "C:\Program Files
(x86)\Microsoft Office\Office16" depending on the version and
architecture of Office installed.
Type "cscript ospp.vbs /dstatus" and press Enter.
The
command will display detailed information about the current activation
status of Office, including the license type, the last 5 characters of
the product key, and the remaining time left on the activation grace
period.
If Office is not activated, the output will indicate that
the product is in "Notification Mode" and display an error message with
instructions on activating the product.
How to Remove Office
To remove Office, you can use either the normal or command-line methods.
Normal Method:
Open the Control Panel on your computer.
Click on "Programs and Features" or "Add or Remove Programs," depending on your version of Windows.
Locate Microsoft Office in the list of installed programs.
Click on "Uninstall" and follow the prompts to remove the software.
Command-Line Method:
Open the Command Prompt or PowerShell with administrative privileges.
Navigate to the directory where Microsoft Office is installed, which is usually either "C:\Program Files\Microsoft Office\Office16" or "C:\Program Files (x86)\Microsoft Office\Office16" depending on the version and architecture of Office installed.
Type "cscript ospp.vbs /uninstall" and press Enter.
Follow the prompts to remove the software.
In this post, we covered how to check the activation status of Office using both standard and command-line methods, how to remove Office using both standard and command-line methods, and how to check the activation status using the command line. By following these steps, you can ensure that your copy of Microsoft Office is properly licensed and activated.
To check the activation status of Office using the command prompt, open a command prompt window and type the following command:
cscript ospp.vbs /dstatus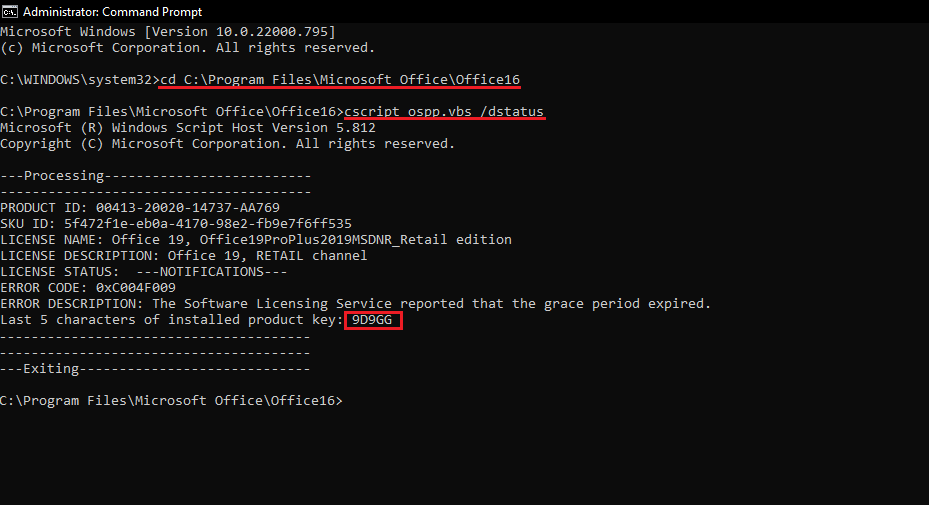
To remove the activation key for Office using the command prompt, open a command prompt window and type the following command:
To remove your Office product key, you need to use the /unpkeyswitch, along with the last 5 characters of the product key.
cscript ospp.vbs /unpkey:{last five characters of product key}
cscript ospp.vbs /unpkey:9D9GG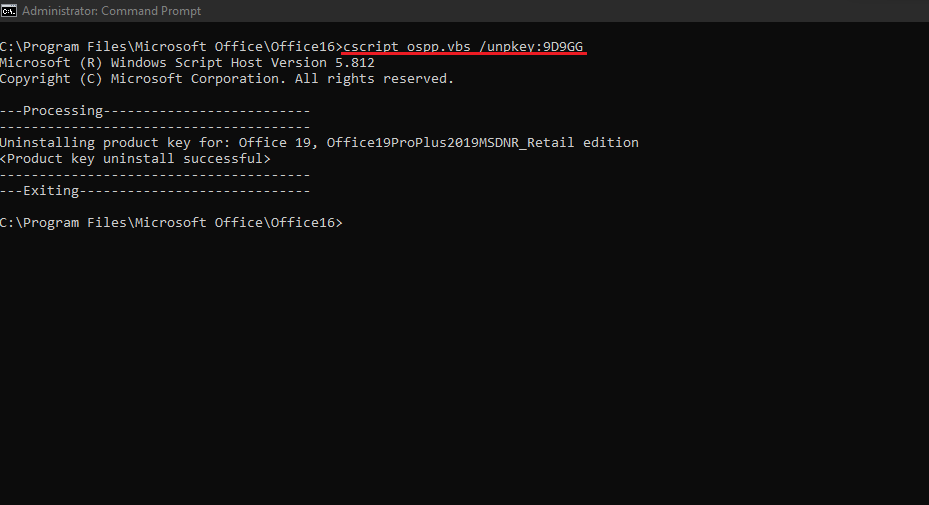
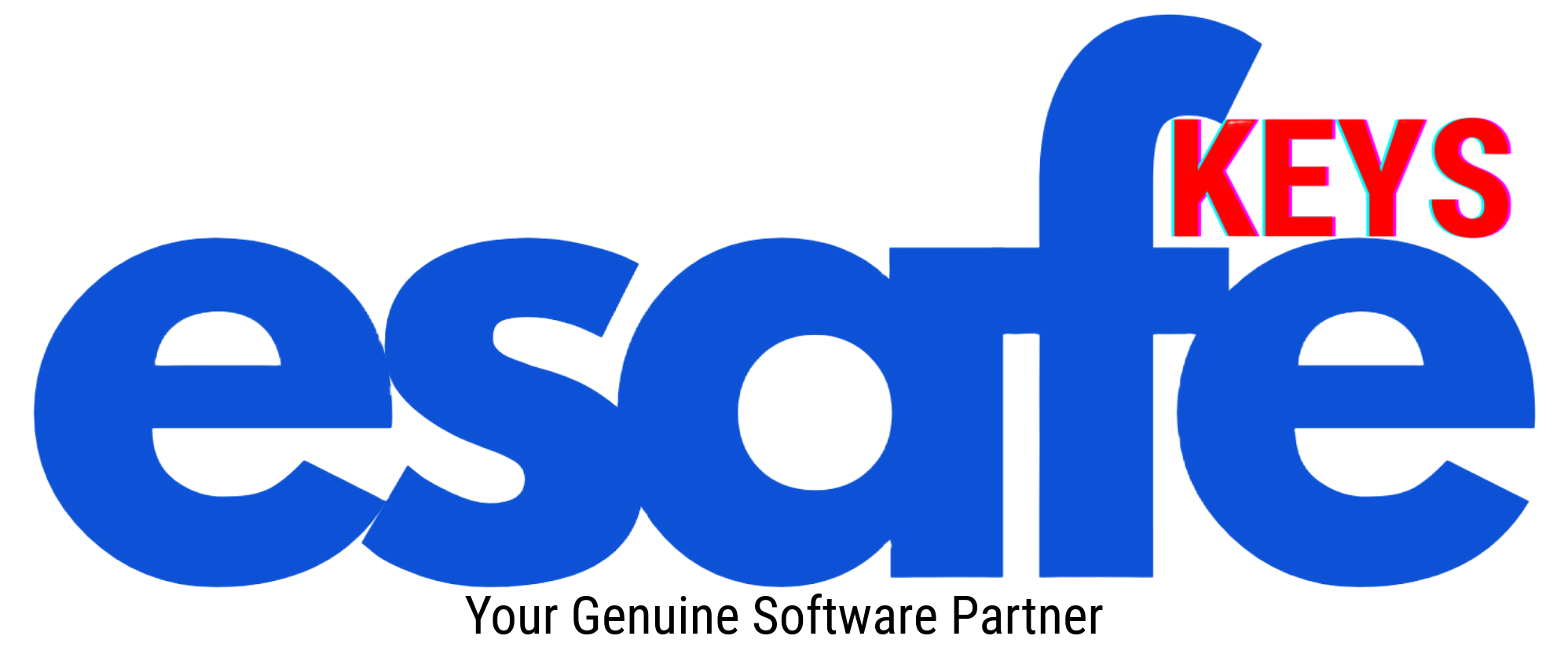

![Special Offer - Windows 10/11 S 5PC [Retail Online] Special Offer - Windows 10/11 S 5PC [Retail Online]](https://esafekeys.com/image/cache/catalog/2024/Win/win%2010-11-250x250.png)
![Office 2016 Pro Plus 1PC [BIND] Office 2016 Pro Plus 1PC [BIND]](https://esafekeys.com/image/cache/catalog/2024/office/office-2016-pro-plus-250x250.png)
![Power BI Professional 100PC for 1 Year [Retail Online] Power BI Professional 100PC for 1 Year [Retail Online]](https://esafekeys.com/image/cache/catalog/2024/power-bi-250x250.png)
![Office 2021 Pro Plus 1PC [BIND] Office 2021 Pro Plus 1PC [BIND]](https://esafekeys.com/image/cache/catalog/2024/office/office-2021-pro-plus-250x250.png)
![SQL Server 2016 Standard 1PC [Retail Online] SQL Server 2016 Standard 1PC [Retail Online]](https://esafekeys.com/image/cache/catalog/office%20products/new/microsoft%20SQL%20esafe-1-250x250.png)
![Special Offer - Office 2021 Pro Plus 5PC [Retail Online] Special Offer - Office 2021 Pro Plus 5PC [Retail Online]](https://esafekeys.com/image/cache/catalog/2024/office/spcial-office-2021-pro-plus-250x250.png)
![Special Offer - Office 2019 Pro Plus 5PC [Retail Online] Special Offer - Office 2019 Pro Plus 5PC [Retail Online]](https://esafekeys.com/image/cache/catalog/2024/office/sp-office-2019-pro-plus-250x250.png)
![Office 2016 Home & Business for 1 MAC [BIND] Office 2016 Home & Business for 1 MAC [BIND]](https://esafekeys.com/image/cache/catalog/2024/office/office-home-and-business-250x250.png)
