15 Sep
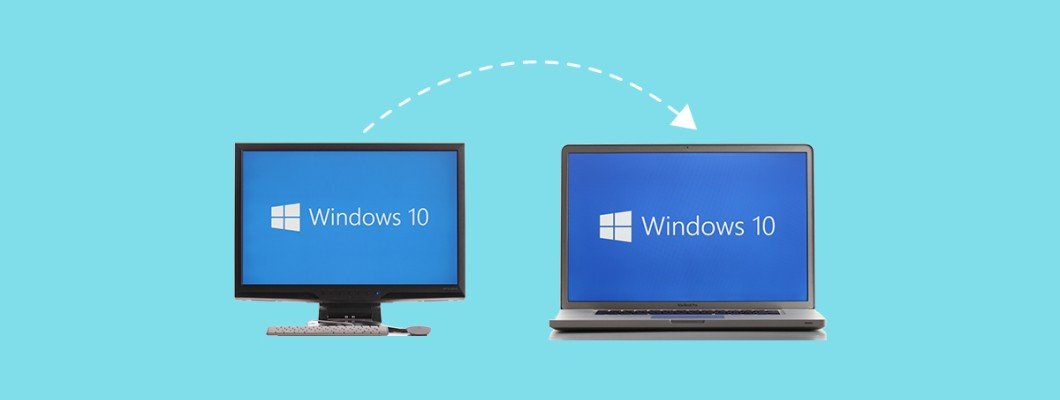
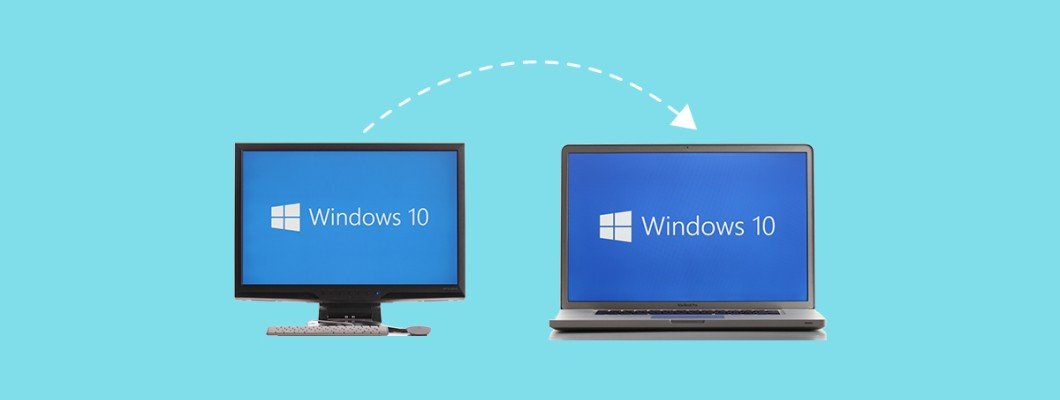
Are you planning on changing your Windows computer and want to use the same license on the new device? While it's possible to transfer your license, there are a few limitations and conditions to keep in mind.
First, if you purchased your license from the Microsoft Store, you can transfer it using your Microsoft account. However, if you don't have a digital license, you'll need to find your product key on the existing computer, remove it, and then use it on the new device.
Before transferring your license, you'll need to check if it's eligible for transfer. Here are some conditions to keep in mind:
OEM licenses cannot be transferred
If you upgraded from a retail version of Windows 7, 8, or 8.1 to Windows 10 or 11, you can make a one-time transfer only
Retail licenses can be transferred multiple times
If you upgraded to the Windows edition, you can transfer the license using your Microsoft account with the embedded digital license.
If your license is eligible for transfer, here are the steps to follow:
Find your current product key and write it down.
Open Command Prompt with elevated privileges and run the following cmdlet to remove the product key:
Navigate to the "Activation" section in the "Settings" menu on your new computer (Windows 11) or
Click "Change" in front of "Change product key," and enter your noted product key to activate the operating system.
By following these steps, you can transfer your Windows license to your new computer and use it without any issues. Just make sure to check the eligibility criteria before proceeding with the transfer.
First, if you purchased your license from the Microsoft Store, you can transfer it using your Microsoft account. However, if you don't have a digital license, you'll need to find your product key on the existing computer, remove it, and then use it on the new device.
Before transferring your license, you'll need to check if it's eligible for transfer. Here are some conditions to keep in mind:
OEM licenses cannot be transferred
If you upgraded from a retail version of Windows 7, 8, or 8.1 to Windows 10 or 11, you can make a one-time transfer only
Retail licenses can be transferred multiple times
If you upgraded to the Windows edition, you can transfer the license using your Microsoft account with the embedded digital license.
If your license is eligible for transfer, here are the steps to follow:
Find your current product key and write it down.
Open Command Prompt with elevated privileges and run the following cmdlet to remove the product key:
"slmgr.vbs /upk"Navigate to the "Activation" section in the "Settings" menu on your new computer (Windows 11) or
"Update & Security" menu (Windows 10).Click "Change" in front of "Change product key," and enter your noted product key to activate the operating system.
By following these steps, you can transfer your Windows license to your new computer and use it without any issues. Just make sure to check the eligibility criteria before proceeding with the transfer.
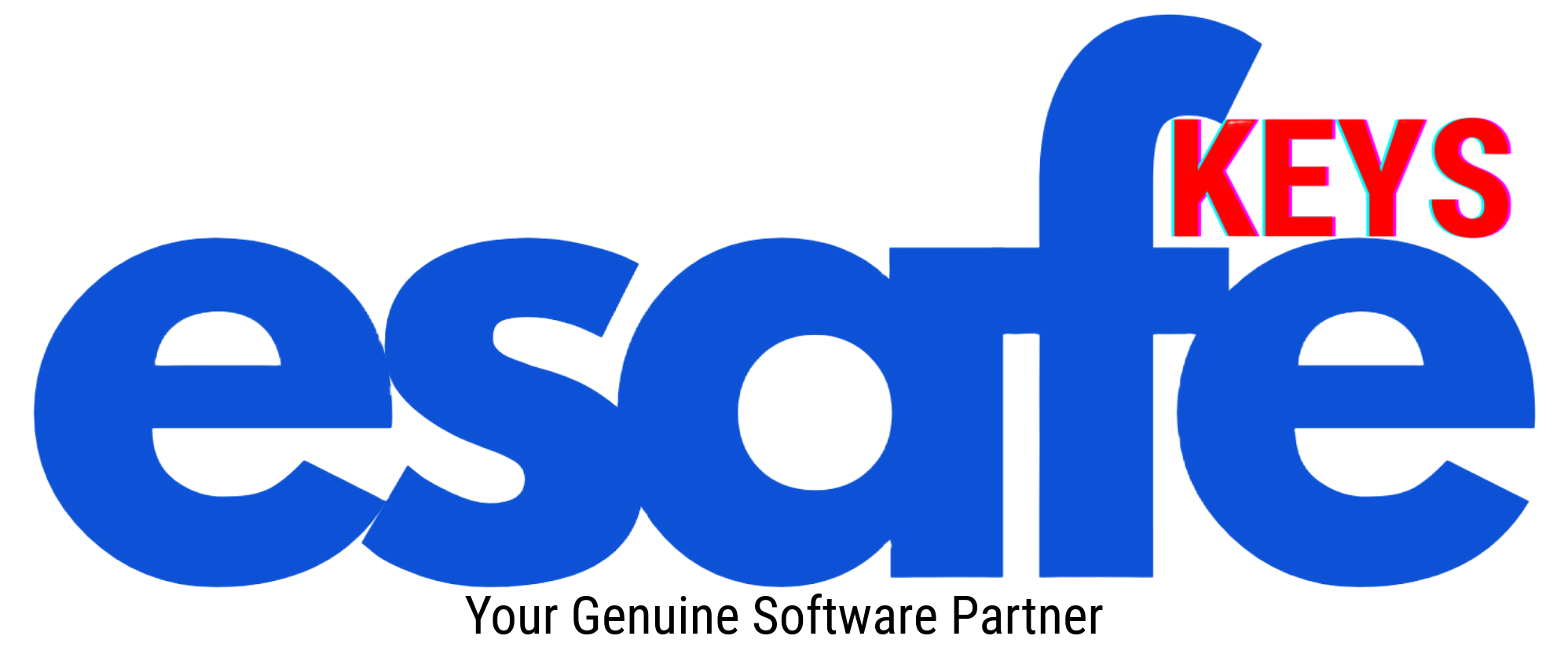

![Windows 10/11 Pro 20PC [MAK:Volume] Windows 10/11 Pro 20PC [MAK:Volume]](https://esafekeys.com/image/cache/catalog/2024/Win/win-10-11-MAK-250x250.png)
![Windows 10 Enterprise KN 20PC [MAK:Volume] Windows 10 Enterprise KN 20PC [MAK:Volume]](https://esafekeys.com/image/cache/catalog/2024/Win/win-10-Enterprise-MAK-250x250.png)


![Windows Server 2025 Datacenter 1000PC [MAK:Volume] Windows Server 2025 Datacenter 1000PC [MAK:Volume]](https://esafekeys.com/image/cache/catalog/2024/Win/win%20server%202025%20datacenter-250x250.png)
![Visual Studio 2022 Professional 5PC [Retail Online] Visual Studio 2022 Professional 5PC [Retail Online]](https://esafekeys.com/image/cache/catalog/office%20products/new/microsoft%20Visual%20Studio%20Professional%20esafe-250x250.png)
![Visio 2019 Standard 5PC [Retail Online] Visio 2019 Standard 5PC [Retail Online]](https://esafekeys.com/image/cache/catalog/office%20products/new/microsoft%20Visio%20Standard%20esafe-250x250.png)
![Microsoft Outlook 2021 5PC [Retail Online] Microsoft Outlook 2021 5PC [Retail Online]](https://esafekeys.com/image/cache/catalog/office%20products/new/microsoft%20outlook%20esafe-250x250.png)
![Special Offer - Windows 10/11 Pro 5PC [Retail Online] Special Offer - Windows 10/11 Pro 5PC [Retail Online]](https://esafekeys.com/image/cache/catalog/2024/Win/win%2010-11-250x250.png)
![Special Offer - Office 2021 Pro Plus 5PC [Retail Online] Special Offer - Office 2021 Pro Plus 5PC [Retail Online]](https://esafekeys.com/image/cache/catalog/2024/office/spcial-office-2021-pro-plus-250x250.png)
![Special Offer - Office 2019 Pro Plus 5PC [Retail Online] Special Offer - Office 2019 Pro Plus 5PC [Retail Online]](https://esafekeys.com/image/cache/catalog/2024/office/sp-office-2019-pro-plus-250x250.png)
![Office 2016 Home & Business for 1 MAC [BIND] Office 2016 Home & Business for 1 MAC [BIND]](https://esafekeys.com/image/cache/catalog/2024/office/office-home-and-business-250x250.png)
