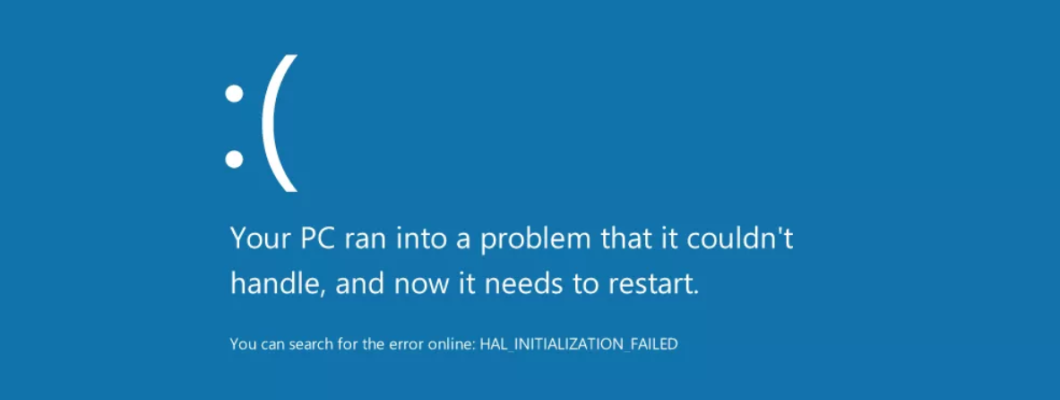
Fixing the "blue screen of death" error in Windows 10 is a valuable skill that many users may need to acquire. When encountered, this error, characterized by a blue splash screen, forces the system to halt critical processes, including networks, platforms, and applications, as a protective measure to prevent further damage. Regrettably, this sudden halt can lead to the loss of unsaved data.
When a fatal error occurs in your Windows system, it triggers the infamous "blue screen of death" (BSOD) which displays a sad face emoji and a message stating, "Your PC ran into a problem and needs to restart. We're just collecting some error info, and then we'll restart for you." Along with this message, a generic error code is displayed.
The error codes associated with the BSOD can vary and there are numerous stop error codes recognized by Microsoft. They range from less severe ones like 'VIDEO_TDR_TIMEOUT_DETECTED' to more critical issues like 'CRITICAL_PROCESS_DIED'. However, it's important to note that the error code alone provides only a surface-level understanding of the problem and does not offer specific information about its cause or how to resolve it.
When encountering a BSOD, it is recommended to note the error code and search for it online, as it might provide some initial insight or potential solutions. In some cases, the error code may indicate a specific hardware or software issue, and troubleshooting steps or updates might be available to address the problem. However, for complex or persistent issues, it's advisable to seek assistance from technical support or consult forums and communities dedicated to Windows troubleshooting.
What are the most common blue screen error messages?
SYSTEM_THREAD_EXCEPTION_NOT_HANDLED
IRQL_NOT_LESS_OR_EQUALv
PAGE_FAULT_IN_NONPAGED_AREA
SYSTEM_SERVICE_EXCEPTION
BAD_SYSTEM_CONFIG_INFO
In addition to the generic code, users may also encounter a hexadecimal format of the stop error. Those with a trained eye can use the code parameters to reveal extra details about the problem, which they can use to research a fix.
For non-IT professionals and basic users, though, the hexadecimal code can be hard to understand and will give little indication as to what has gone wrong or how to fix it.
What causes the blue screen of death?
Blue screen errors generally happen during an upgrade or after installing an app or updating a driver. However, it’s not uncommon to run into this error during general usage.
Insufficient space in the system disk
Faulty device drivers
BIOS misconfiguration
Hard disk corruption
Unidentified bug of Windows 10
Outdated Windows operating system
Incorrect entries in the system's registry
In order to fix the Blue Screen of Death error on Windows 10, you need to determine whether you can access the desktop or if you’re locked out.
Fixing the blue screen of death with desktop access
If you see a blue screen error and still have access to the desktop, the problem likely stems from a recently installed app, outdated driver, or Windows 10 update.
To fix the Blue Screen of Death error, you will want to do the following:
- Check what Windows updates and drivers are installed
- Update to new drivers if required
- Remove any recently installed updates and drivers
- Remove any problematic peripherals
How to check for the latest updates and drivers
- Open the Start menu and click “Settings.”
- Click “Update & Security.”
- Click “Windows Update.”
- Click “Check for updates.”
- Follow all prompts to install the latest Window update if needed.
How to update the drivers on Windows 10
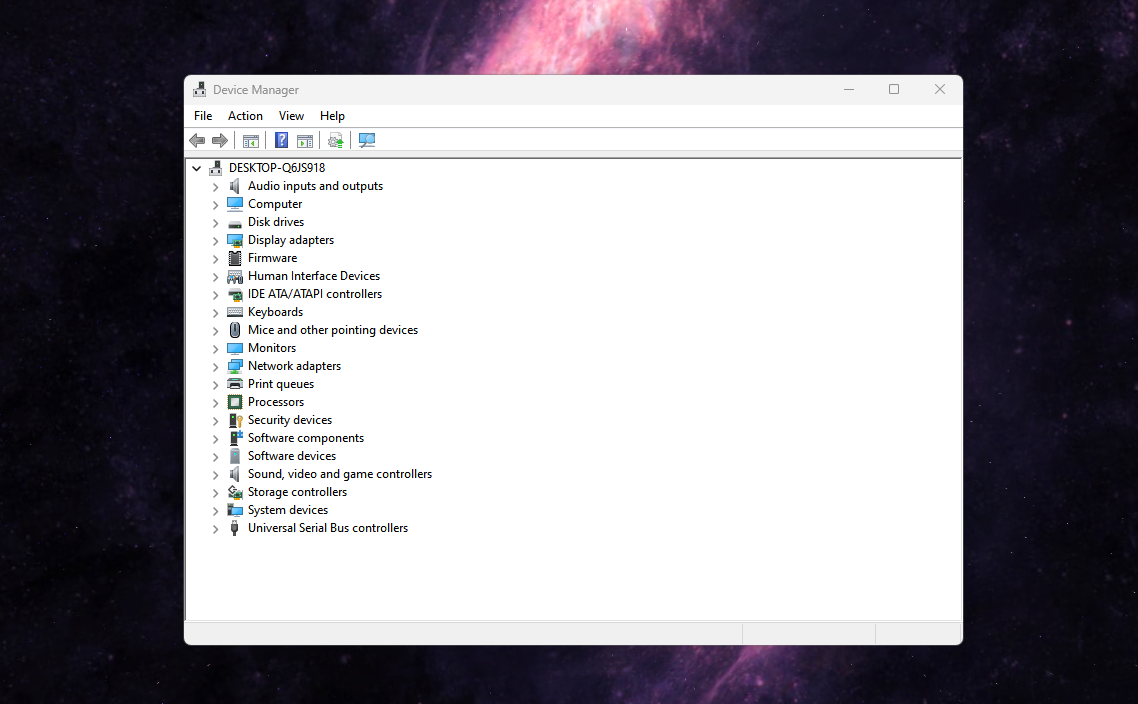
- Type “Device Manager” into the Windows 10 search bar.
- Click “Device Manager.”
- Click the device category you suspect is causing the problem to expand it.
- Right-click the suspected faulty device.
- Click “Update driver.”
- Click “Search automatically for updated driver software.”
If this doesn't fix the blue screen error, download and install a newer version of the driver from your device manufacturer's website.
Uninstall incompatible updates, drivers, and third-party apps
For the following, we'll be using Windows 10's older Control Panel view to uninstall software, as we find it's easier to use when looking for installed updates:
- Open the Control Panel.
- Click “Uninstall a program” under the “Programs” headline.
- Click “Installed updates” in the left pane.
- Click the most recent update and click “Uninstall” above to delete the update.
Buggy drivers and Windows 10 updates can also cause the blue screen of death can. Uninstalling these bad updates will end the stop errors while also repairing potential malware vulnerabilities.
If the error appears after installing a specific driver, remove it using the following steps:
- Type “Device Manager” in the Windows 10 search bar and click on “Device Manager.”
- Click the malfunctioning device’s category to expand it.
- Right-click the malfunctioning device and click “Uninstall device.” Alternatively, you can roll back to the previous driver by selecting “Properties” after right-clicking on the device. In the Properties window, open the “Driver” tab, click on the “Roll Back Driver” button and click “OK” to confirm.
If the blue screen of death appeared after installing an app, this is the likely culprit. Uninstall the offending app using the following steps:
- Click the Start menu.
- Click “Settings”.
- Click “Apps”.
- Find the conflicting app in the list and click it.
- Click “Uninstall”.
- Follow the on-screen instructions to complete the uninstallation.
Unplug incompatible peripherals
The blue screen of death can also occur if connected hardware isn't compatible with Windows 10.
Visit your hardware manufacturer's support website to determine if it's compatible with Windows 10. If it’s incompatible, disconnect it and opt for a suitable replacement.
Fix the blue screen of death without desktop access
If you can't access the desktop, you can use features like System Restore and Safe Mode as workarounds. We will be going over the following:
- Using System Restore to revert recent changes
- Using Safe Mode to uninstall drivers and updates
Undo recent changes using System Restore
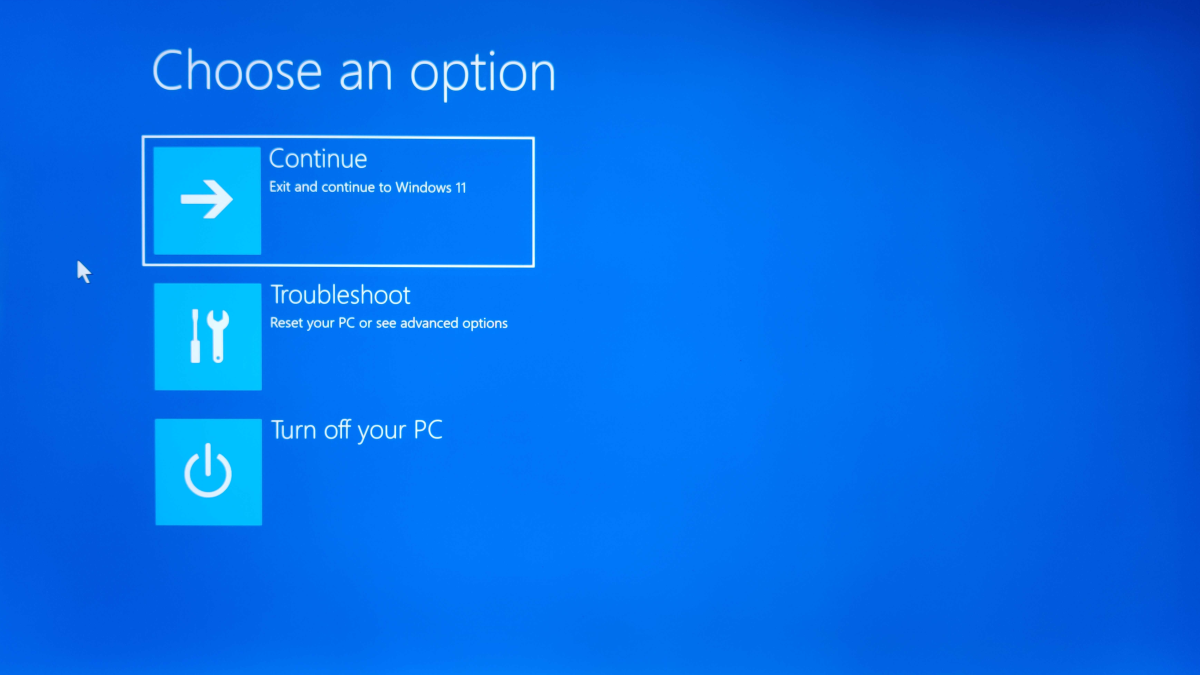
- Launch the advanced startup settings by powering on your PC and pressing and holding the power button to interrupt the boot sequence.
- Repeat Step 1 two more times. After the third off-on power cycle, Windows 10 will automatically open in the advanced startup environment and display troubleshooting options.
- Click “Advanced options”.
- Click “System Restore”.
- Select the restore point created right before the blue screen appeared. Windows 10 usually creates a system restore point each time it installs an update, driver, or app.
- Click “Close”.
- Click “Next”.
- Click “Finish”.
System Restore rolls the system software back to its previous state. However, to access System Restore, you must launch Advanced Startup settings. From there. System Restore will remove all updates, drivers, apps, and changes you made after the restore point to fix the blue screen error.
Uninstall device drivers or Windows 10 updates in Safe Mode
- Launch the advanced startup settings by powering on your PC and pressing and holding the power button to interrupt the boot sequence.
- Repeat Step 1 two more times. After the third off-on power cycle, Windows 10 will automatically open in the advanced startup environment and display troubleshooting options.
- Select the “Startup Settings” option and click “Restart.”
- Press “F4” or the “4” once the reboot begins to select the “Enable Safe Mode” option.
- Uninstall Windows 10 updates or device drivers while in Safe mode.
Opening Windows in Safe Mode is another way to tackle the blue screen of death. Like System Restore, you can access Safe Mode through the advanced startup settings.
Although blue screen of death (BSOD) errors can be daunting, they are not insurmountable. Microsoft offers solutions for a wide range of errors that can trigger a BSOD.
In addition to following Microsoft's recommended fixes, there are a few other important steps you can take to mitigate the impact of unexpected system downtime caused by a BSOD. One such step is scanning your system for malware, as malicious software can sometimes be the underlying cause of these errors. It's also crucial to regularly back up your data to minimize the risk of data loss during these occurrences.
By being proactive, following recommended solutions, and taking appropriate precautions, you can effectively address BSOD errors and minimize their impact on your system.
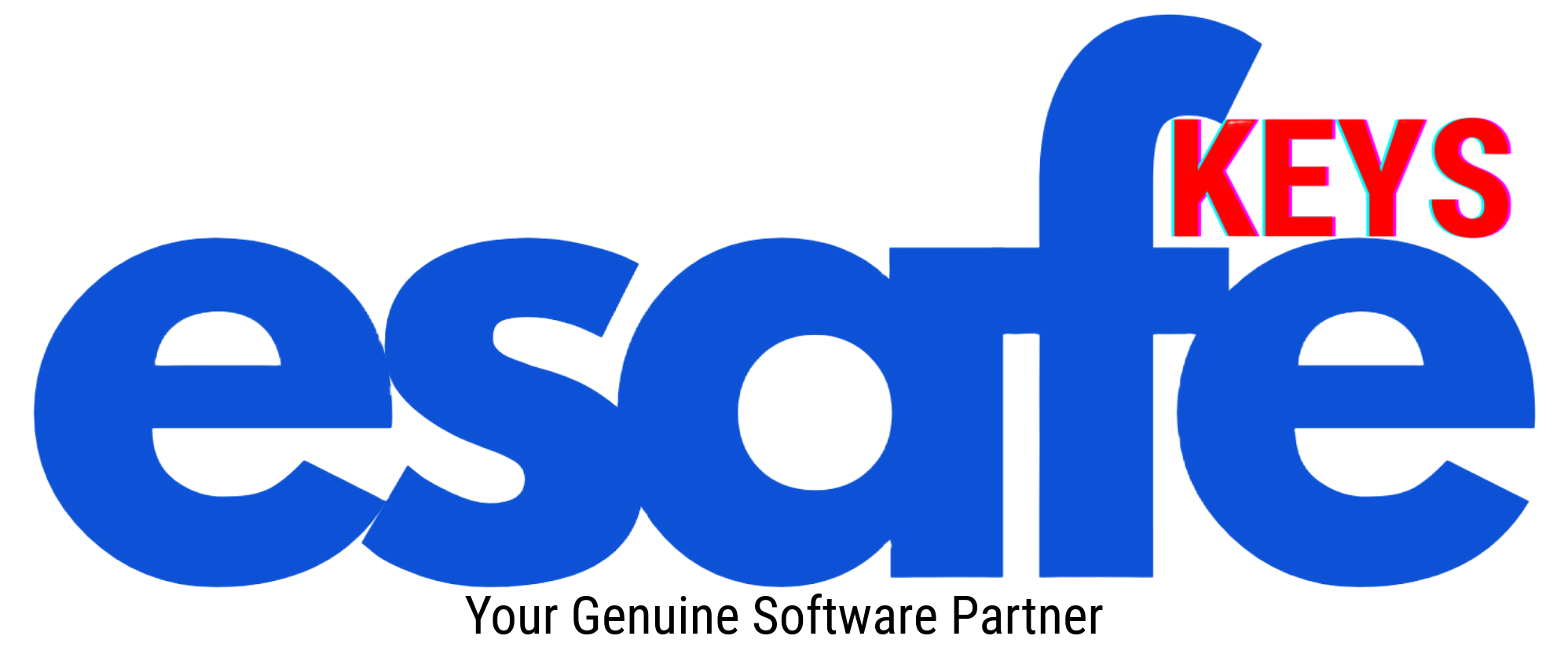

![Windows 10/11 Pro 20PC [MAK:Volume] Windows 10/11 Pro 20PC [MAK:Volume]](https://esafekeys.com/image/cache/catalog/2024/Win/win-10-11-MAK-250x250.png)
![Windows 10 Enterprise KN 20PC [MAK:Volume] Windows 10 Enterprise KN 20PC [MAK:Volume]](https://esafekeys.com/image/cache/catalog/2024/Win/win-10-Enterprise-MAK-250x250.png)


![Windows Server 2025 Datacenter 1000PC [MAK:Volume] Windows Server 2025 Datacenter 1000PC [MAK:Volume]](https://esafekeys.com/image/cache/catalog/2024/Win/win%20server%202025%20datacenter-250x250.png)
![Visual Studio 2022 Professional 5PC [Retail Online] Visual Studio 2022 Professional 5PC [Retail Online]](https://esafekeys.com/image/cache/catalog/office%20products/new/microsoft%20Visual%20Studio%20Professional%20esafe-250x250.png)
![Visio 2019 Standard 5PC [Retail Online] Visio 2019 Standard 5PC [Retail Online]](https://esafekeys.com/image/cache/catalog/office%20products/new/microsoft%20Visio%20Standard%20esafe-250x250.png)
![Microsoft Outlook 2021 5PC [Retail Online] Microsoft Outlook 2021 5PC [Retail Online]](https://esafekeys.com/image/cache/catalog/office%20products/new/microsoft%20outlook%20esafe-250x250.png)
![Special Offer - Windows 10/11 Pro 5PC [Retail Online] Special Offer - Windows 10/11 Pro 5PC [Retail Online]](https://esafekeys.com/image/cache/catalog/2024/Win/win%2010-11-250x250.png)
![Special Offer - Office 2021 Pro Plus 5PC [Retail Online] Special Offer - Office 2021 Pro Plus 5PC [Retail Online]](https://esafekeys.com/image/cache/catalog/2024/office/spcial-office-2021-pro-plus-250x250.png)
![Special Offer - Office 2019 Pro Plus 5PC [Retail Online] Special Offer - Office 2019 Pro Plus 5PC [Retail Online]](https://esafekeys.com/image/cache/catalog/2024/office/sp-office-2019-pro-plus-250x250.png)
![Office 2016 Home & Business for 1 MAC [BIND] Office 2016 Home & Business for 1 MAC [BIND]](https://esafekeys.com/image/cache/catalog/2024/office/office-home-and-business-250x250.png)

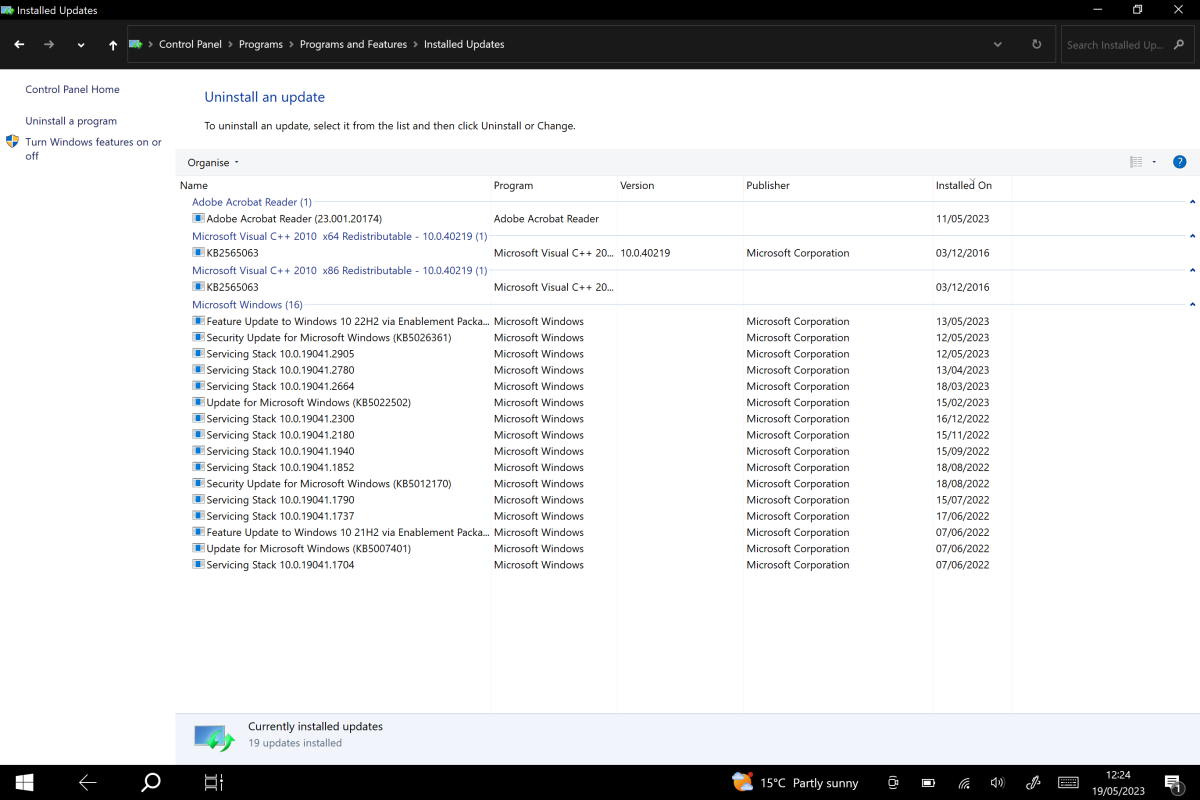
![Windows 10 Education 2PC [Retail Online] Windows 10 Education 2PC [Retail Online]](https://esafekeys.com/image/cache/catalog/2024/Win/win-10-edu-250x250.png)
